|
Photoshop allows users to modify the levels settings for each of the three color channels (red, green, blue) individually. This offers a great deal of flexibility in the control over color. |
|
|
|
The color channels can be individually selected (red is shown here) and modified, or alternatively, all three color channels can be selected at once in RBG mode. Below the histogram are three triangular sliders. The left slider sets black point and the right sets white point. In the red channel histogram shown here, the color information takes up must of the horizontal axis so not much modification is necessary. If only a portion of the horizontal axis contains color information, then space is being wasted and the resulting image will have poor contrast. This is because not all of the 256 available graduations are being utilized. In such a case it is advisable to reposition the sliders for the black and white points, till they are set so that they boarder the actual pixel information and omit areas at both extremes of the scale which contain no information. For the red channel, the while point slider was moved slightly to the left. A new value of 244 can be seen in the highlighted box for white point above the histogram. The information will be recalculated so that it is distributed across the entire spectrum to take full advantage of the available 256 graduations in shade. Black point was likewise moved slightly to the right to a new value of three. The middle slider controls gamma. This changes the overall brightness and was not moved from is value of 1.00. |
|
|
|
|
|
|
|
|
|
|
|
|
|
|
|
|
|
Below are large images of the example photograph both before and after editing. Unsharp mask has been applied to the after image. |
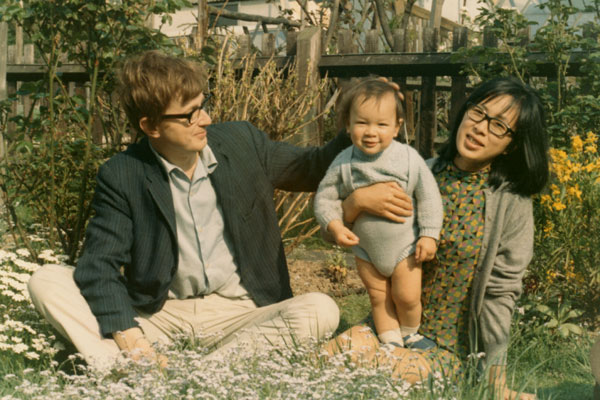 |
 |